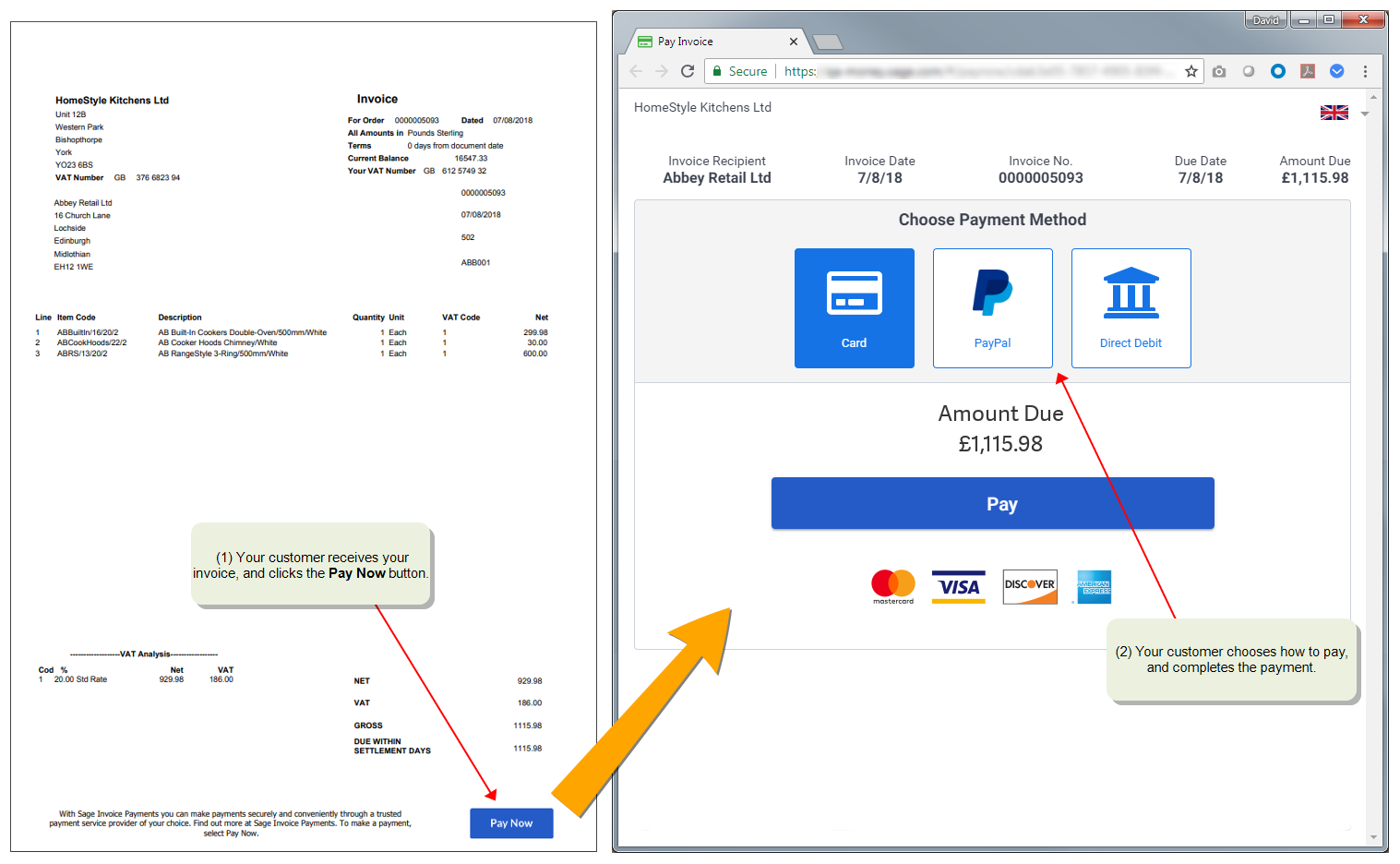Send invoices with Invoice Payments (Pay Now)
Once you have set up Invoice Payments, you can email your customers an invoice with a Pay Now button. When your customer clicks the Pay Now button, they can pay the invoice using the payment providers that you've set up.
To send invoices with a Pay Now button for Invoice Payments, you need to:
-
Use one of the default Invoice Payment layouts, or add a Pay Now button to your own custom invoice layout.
-
Set up Sage 200 to send invoices by email.
Note: Invoice Payments cannot be used with pro forma Invoices.
Choose an email layout for invoice payments
Once you have set up Invoice Payments, you can email your customers an invoice with a Pay Now button. When your customer clicks the Pay Now button, they can pay the invoice using the payment providers that you've set up.
To send invoices with a Pay Now button for Invoice Payments, you need to use one of the provided Invoice Payment layouts, or add a Pay Now button to your own custom invoice layout. These layouts will not be used by default in Sage 200, so you will need to choose them as your default layouts.
| Layout type | Layout file name | Used for |
|---|---|---|
| SOPInvoice |
SOP Invoice Payment Service Provider (E-Mail) SOP Invoice Payment Service Provider (Email Plain Paper) |
Sales invoices, from both Invoicing or Sales Orders. |
-
To set the layout, choose the layout type from the Layout list.
Refer to the table above to see which layout files should be used with each layout type.
-
Click the browse ... button next to Filename.
- Browse to default > layouts, to use one of the provided default layouts.
-
Select the layout you want to use.
For more information on using layouts, see Use email layouts for invoices and credit notes.
Using custom layouts for invoices
If you have produced your own customised layouts for invoices, you can select these in the same way by using Choose layouts.
Custom layouts are saved in custom > layouts.
To create your own custom layout:
-
Edit one of the default layouts, and save it as a custom layout.
These layouts already include a Pay Now button, and can be used with Invoice Payments (or Sage Pay).
For a list of layouts, see Choose an email layout for invoice payments.
-
If you have already designed your own custom layout, you can add a Pay Now button to your layout.
Set up Sage 200 to send invoices by email
Once you've chosen the layout to use for your invoices, you can email invoices to your customers.
Here are some ways that you can email the invoices:
- To email an invoice that you've saved as a draft:
- Select the invoice from the Invoicing List or Sales Orders List.
Click Email to save the invoice with a draft email. This will also set the invoice status as Printed.
- To email an invoice that you've already printed, from the Spooler either:
- Select the invoice from the Spooler and click Email.
- Select the invoice from the Spooler and click View to preview the invoice, then click Email.
For more information about emailing invoices, see:
Change the text displayed on invoices
You can change the text that's displayed on your invoices that you use for Invoice Payments.
Note: If you edit the report layout in Report Designer, this text is displayed in the PayNowMessage box.
Open: Settings > Invoicing and Sales Orders > Invoice and Order Settings | Invoice Printing.
-
Print the following text on invoices associated with Sage Invoice Payments.
This text is displayed on invoices that can be paid by Sage Invoice Payments, next to the Pay Now button.
Note: Alternative text is displayed on invoices for customers that have chosen to pay invoices by Direct Debit using GoCardless.
-
Print the following text on invoices associated with GoCardless.
This text is displayed on invoices for customers that have chosen to pay their invoices by Direct Debit using GoCardless.
Questions
- If the Pay Now button is not displayed only on some invoices, check if the invoice includes a settlement discount on the invoice's Delivery & Invoicing tab. Settlement discounts cannot be used with Invoice Payments, so you must set them to zero either on the invoice or the customer account defaults.
- If the Pay Now button is not displayed on any invoice, check that you have chosen the correct email layout for invoice payments. See Choose an email layout for invoice payments.
Sage is providing this article for organisations to use for general guidance. Sage works hard to ensure the information is correct at the time of publication and strives to keep all supplied information up-to-date and accurate, but makes no representations or warranties of any kind—express or implied—about the ongoing accuracy, reliability, suitability, or completeness of the information provided.
The information contained within this article is not intended to be a substitute for professional advice. Sage assumes no responsibility for any action taken on the basis of the article. Any reliance you place on the information contained within the article is at your own risk. In using the article, you agree that Sage is not liable for any loss or damage whatsoever, including without limitation, any direct, indirect, consequential or incidental loss or damage, arising out of, or in connection with, the use of this information.